FINNDIAL FOR ANDROID - INSTRUCTIONS
Step 1. Signup here http://finndialpc.finndial.net to create account with us (if you have not done yet)
Step 2. Check your email to activate the account (if you have not done yet).
Step 3. Login to your web account : by the User ID and Password - that you received at your registration
Step 4. Click on the SOFT PHONE / DIALPAD from the left side under your web account
Step 4a. Under the link SOFT PHONE / DIALPAD : Username and Password - you have to enter this Username and Password on the FinnDial Soft Phone
Step 5. Download From this link : VoIP Softphone
for Android
![]() to your Android Smart Phone OR from the ANDROID MARKET/GOOGLE
PLAY in your Smart Phone ( require ANDROID Operating
System )
to your Android Smart Phone OR from the ANDROID MARKET/GOOGLE
PLAY in your Smart Phone ( require ANDROID Operating
System )
Step 6. Install the FinnDial Soft Phone on your ANDROID SMART PHONE
Step 6a. After Installation; click on open
Step 7. Now you are going to setup your account
Step 7a. Click on "Add account"
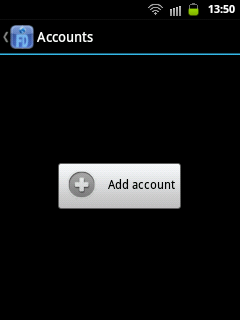
Step 7b. Username : Enter your username from Step 3, 4 and 4a.
Step 7c. Password : Enter your password from Step 3, 4 and 4a.
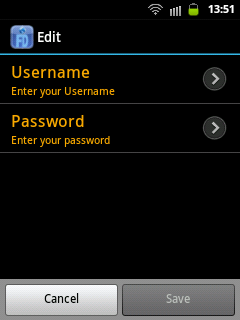
Step 7d. Click on Save
Step 7e. It will be message FinnDial Registered -
If you entered correct Username & Password.
NOTE: If any Error message, click
on FinnDial or Error message to edit Username and/or
Password
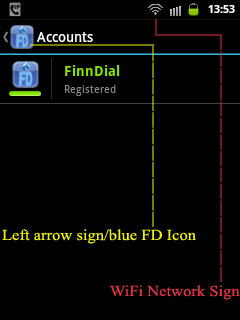
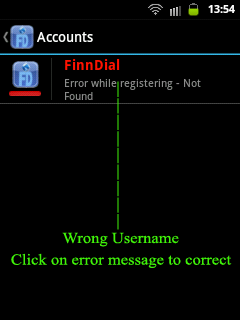
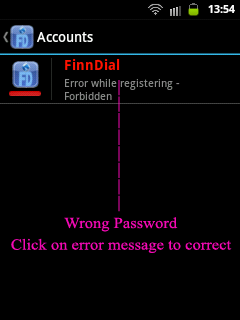
Step 8. Click on left arrow sign/blue FD icon to go to Menu/dialpad
Step 9. You are ready to dial / call
NOTE: If you do not wish to use our services over your GSM(mobile broadband)data connection [follow from Step G 1].
Step G 1. Click on - [ Other ] Tab from the Menu / Tab
Step G 2 . Click on Easy Configuration
Step G 3. Click on "I'm allowed to use" to disable this option ( when disabled - it will have GREY tick mark )
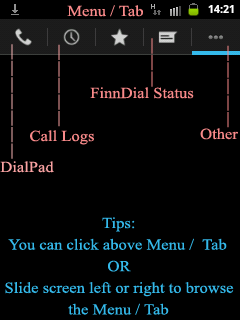
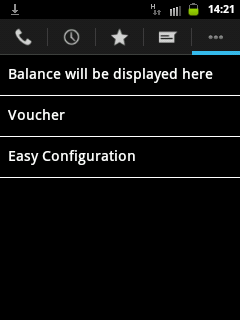
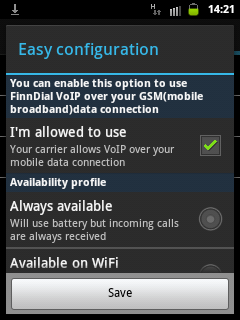
Step G 4. Click on Save
Step G 5 . Now You are ready to dial / call only over WiFi network.
HELP
Image 1 |
Image 2 |
Image 3 |
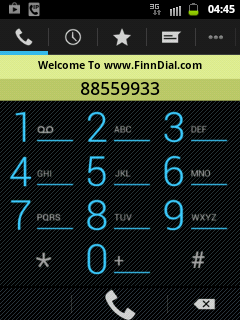 |
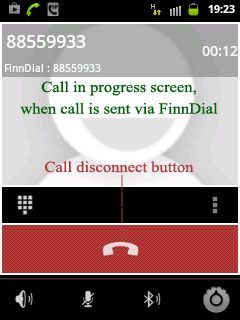 |
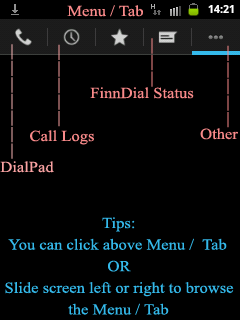 |
| - |
- |
- |
Image 4 |
Image 5 |
Image 6 |
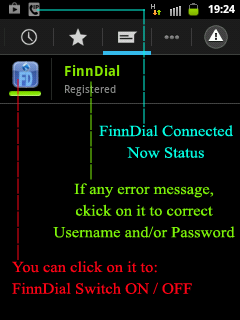 |
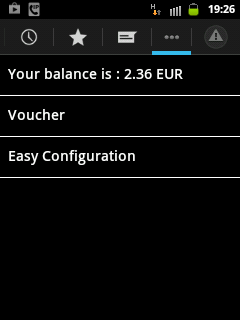 |
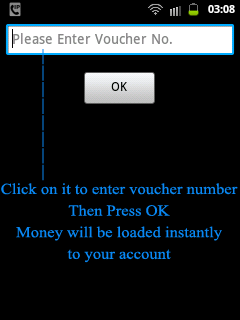 |
H 1. You have entered Wrong Username and/or Password
- How to change?
Ans. On the FinnDial Soft Phone in your Android Smart
Phone
H 1a. From above Menu / Tab - Click on FinnDial Status
( Image 3 )
H 1b. Click on FinnDial / Error message
H 1c. Click on Username : Enter Username from Step
3, 4 and 4a
H 1d. Click on Password: Enter Pawword from Step 3, 4
and 4a
H 1e. Click on Save
H 2. Is it same User ID and Password for web account
login and also for Soft Phone?
Ans: NO
H 2a. User ID and Password for web account login :
You will get this User ID and Password, when you sign
up with us.
H 2b. Username and Password for Soft Phone : You have
to login to your web account to get the Username and
Password for Soft Phone (Step 3, 4 and 4a)
H 3. How to check balance?
Ans:
H 3a. Click on [ Other ] tab from Menu / Tab ( Image 3 )
H 3b. Just wait, Your balance will be displayed automatically.
Note: It will take longer time to display balance, if you are in mobile data network
H 4. How to enter Voucher number?
Ans:
H 4a. Click on [ Other ] tab from Menu / Tab ( Image 3 )
H 4b. Click on "Voucher"
H 4c. Enter voucher number and press OK to activate it.
H 4d. Click on RETURN BUTTON on your phone to go back to FinnDial Menu / Tab
H 5. How to keep FinnDial always available/connected ?
Ans:
H 5a. Click on [ Other ] tab from Menu / Tab ( Image 3 )
H 5b. Click on "Easy Configuration"
H 5c. Choose from three "Availability Profile"
H 5c1. Always available : FinnDial always available for Incoming and outgoing calls
H 5c2. Available on WiFi : FinnDial always available for Incoming and outgoing calls but only on WiFi network
H 5c3. Only for outgoing : FinnDial will be activated before outgoing calls and Incoming calls received, while connected
H 6. When installing , If message appear "FinnDial
stopped unexpectedly" what to do?
Ans: We recommend to uninstall any other similar type
of application before installing FinnDial.
H 7. How to uninstall in Android?
Ans: Click on Settings -> Applications -> Manage applications -> Click on other similar type of application that you want to uninstall ->
1st to do : Click on - Force stop
2nd to do : Click on - Clear data
3rd to do : Click on - Clear data
4th to do : Click on - Uninstall
5th to do : Now you can install FinnDial
H 8. How to keep FinnDial temporarily Inactive?
Ans. On the FinnDial Soft Phone in your Android Smart
Phone
H 8a. From above Menu / Tab - Click on FinnDial Status
( Image 3 )
H 8b. Click on blue FD icon to FinnDial Switch ON / OFF ( Image 4 )
H 9. How to get rid of choice [ FinnDial and Use mobile ], when dialing from phone/android native dialpad
Ans. On the FinnDial Soft Phone in your Android Smart
Phone
H 9a. From above Menu / Tab - Click on FinnDial Status
( Image 3 )
H 9b. Click on blue FD icon to FinnDial Switch ON / OFF ( Image 4 )
H 9c. Remember to activate it again, if you want to make call via FinnDial
Do not hesitate to Contact us on any problem to: support (at) finndial.com

